Narzędzia tłumacza
Podpowiedzi słów i fraz podczas pisania — program TypingAid
Opublikowano 16 lut 2018
Użytkownicy Tradosa Studio znają zapewne funkcję AutoSuggest. Jest to przydatne narzędzie podpowiadające piszącemu słowa bądź całe frazy, które można zastosować w danym kontekście. Wyświetlane sugestie pochodzą z różnych źródeł, m.in. baz terminologicznych, pamięci tłumaczeń czy specjalnie w tym celu wygenerowanych słowników. Korzyść polega na tym, że zamiast pisać po raz nie wiadomo który ten sam ciąg znaków, wystarczy nacisnąć klawisz Enter. Zysk jest tym większy, im dłuższy ciąg znaków uda się wstawić, naciskając jeden klawisz.
Okazuje się, że z podobnego udogodnienia można korzystać podczas pisania niezależnie od tego, jakiego programu się używa. Istnieje skrypt AutoHotkey o nazwie TypingAid, który oferuje podobne funkcje. Nie działa dokładnie tak samo, jak funkcja AutoSuggest z Tradosa Studio, ale pod pewnym względem nawet ją przewyższa — potrafi uczyć się nowych słów.
Program TypingAid to skrypt AutoHotkey, który został przekształcony do postaci pliku wykonywalnego .exe za pomocą narzędzia Ahk2Exe.exe, które wchodzi w skład standardowej instalacji programu AutoHotkey. Najnowszą wersję programu TypingAid można pobrać np. stąd albo stąd. Program nie wymaga instalacji — wystarczy skopiować pobrany plik .zip do dowolnie wybranego katalogu i tam go rozpakować.
Kiedy program zostanie uruchomiony, w obszarze powiadomień pojawia się odpowiednia ikona. Kliknięcie tej ikony prawym przyciskiem myszy powoduje wyświetlenie menu podręcznego, którego najważniejszą opcją jest opcja Settings.
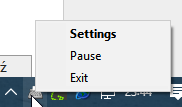
Po jej wybraniu na ekranie pojawia się okno dialogowe ustawień zawierające kilka kart i sporą liczbę opcji, których nie będę tu omawiał, ponieważ tekst pomocy do programu jest dostępny na ostatniej z tych kart, czyli About & Help.
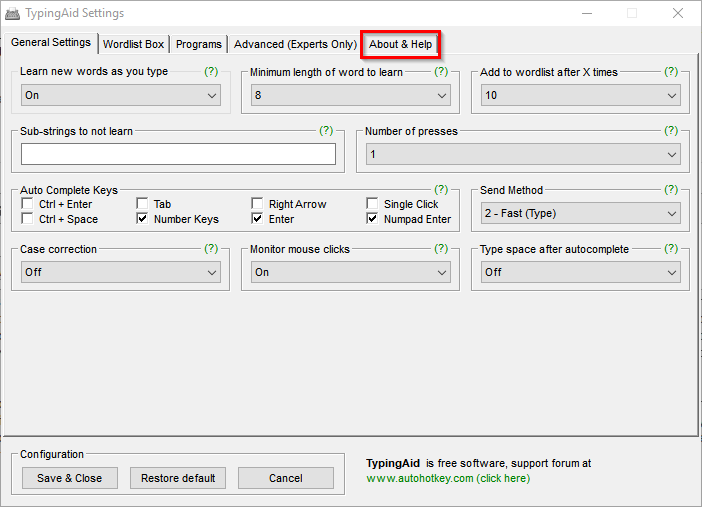
Początkowo program jest nieaktywny, tzn. nie podpowiada żadnych słów mimo, że jest uruchomiony. Zadaniem użytkownika jest wskazanie programów, z którymi TypingAid będzie współpracować. Służy do tego karta Programs w oknie dialogowym TypingAid Settings.
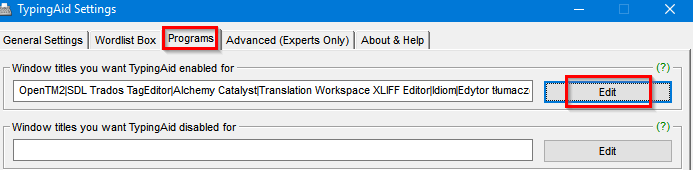
Odpowiednie programy definiuje się przez podanie tytułów ich okien. Proces wyboru tych okien jest bardzo prosty po kliknięciu na karcie Programs przycisku Edit znajdującego się obok odpowiedniego pola tekstowego.
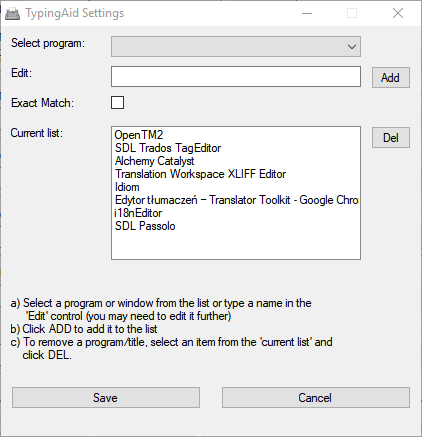
Potem w trakcie pracy z dowolnym ze zdefiniowanych programów na ekranie pojawiają się podpowiedzi pochodzące z listy (a właściwie dwóch list) słów, z których korzysta TypingAid. Wygląda to na przykład tak:
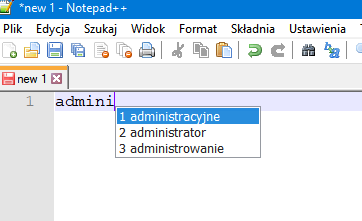
Po wpisaniu kilku początkowych znaków (ich liczba jest zdefiniowana w opcji Show wordlist after X characters na karcie Wordlist Box) pod kursorem pojawia się lista słów rozpoczynających się od wpisanego ciągu znaków. Jeśli wśród proponowanych słów znajduje się to, które właśnie chcemy wpisać, można postąpić dwojako: nacisnąć klawisz z cyfrą znajdującą się po lewej stronie danego słowa albo za pomocą klawiszy strzałek podświetlić to słowo i nacisnąć klawisz Enter. Użycie klawisza z odpowiednią cyfrą jest oczywiście szybsze.
Jak już wspomniałem, program TypingAid korzysta z dwóch list słów. Są one zapisane w plikach tekstowych: WordlistLearned.txt oraz Wordlist.txt, które znajdują się w tym samym katalogu co sam program. Plik o nazwie WordlistLearned.txt jest automatycznie tworzony i sukcesywnie uzupełniany przez program TypingAid. Zawiera on słowa, których program się nauczył. Proces uczenia się jest zdefiniowany na karcie General Settings okna dialogowego TypingAid Settings. Można tam określić minimalną długość słów, które program będzie zapamiętywać, oraz liczbę wystąpień danego słowa od momentu ostatniego uruchomienia programu TypingAid, po których dane słowo zostaje zapamiętane trwale w pliku WordlistLearned.txt. Słowa, które wystąpiły rzadziej, są zapominane po zamknięciu programu TypingAid.
Plik tekstowy Wordlist.txt to plik przygotowywany przez użytkownika. Jego zawartość jest dowolna. Może zawierać nie tylko pojedyncze słowa, ale nawet całe często występujące frazy. Na przykład plik opracowany przeze mnie zaczyna się od fraz:
kliknij prawym przyciskiem myszy prawym przyciskiem myszy kliknij więcej informacji na ten temat zawiera więcej informacji na ten temat można znaleźć więcej informacji na temat informacje na ten temat zawiera informacje na ten temat można znaleźć
Dzięki temu po wpisaniu ciągu znaków „więc” (ustawiłem w opcjach programu wyświetlanie listy propozycji po wpisaniu czterech znaków) na ekranie pojawiają się trzy podpowiedzi zawierające wielokrotnie więcej znaków niż cztery wpisane. W tym konkretnym przypadku zysk czasowy jest olbrzymi. Oczywiście nie zawsze jest tak dobrze, ale jakiś zysk jest zawsze.